Create Cluster
Zilliz Cloud provides various cluster plan tiers to accommodate the distinct business needs of users. For guidance on selecting an appropriate cluster type, consult Free Trials and Understand Cluster Plans.
This topic describes how to create a cluster.
Prerequisites
Ensure:
-
Registration with Zilliz Cloud. Refer to Register with Zilliz Cloud for instructions.
-
Ownership of the organization or project where the cluster is to be established. For details on roles and permissions, see Access Control.
Set up a free cluster
- Cloud Console
- cURL
-
Navigate to Zilliz Cloud console and log in.
-
Select the appropriate organization and project.
-
Click Create Free Cluster.
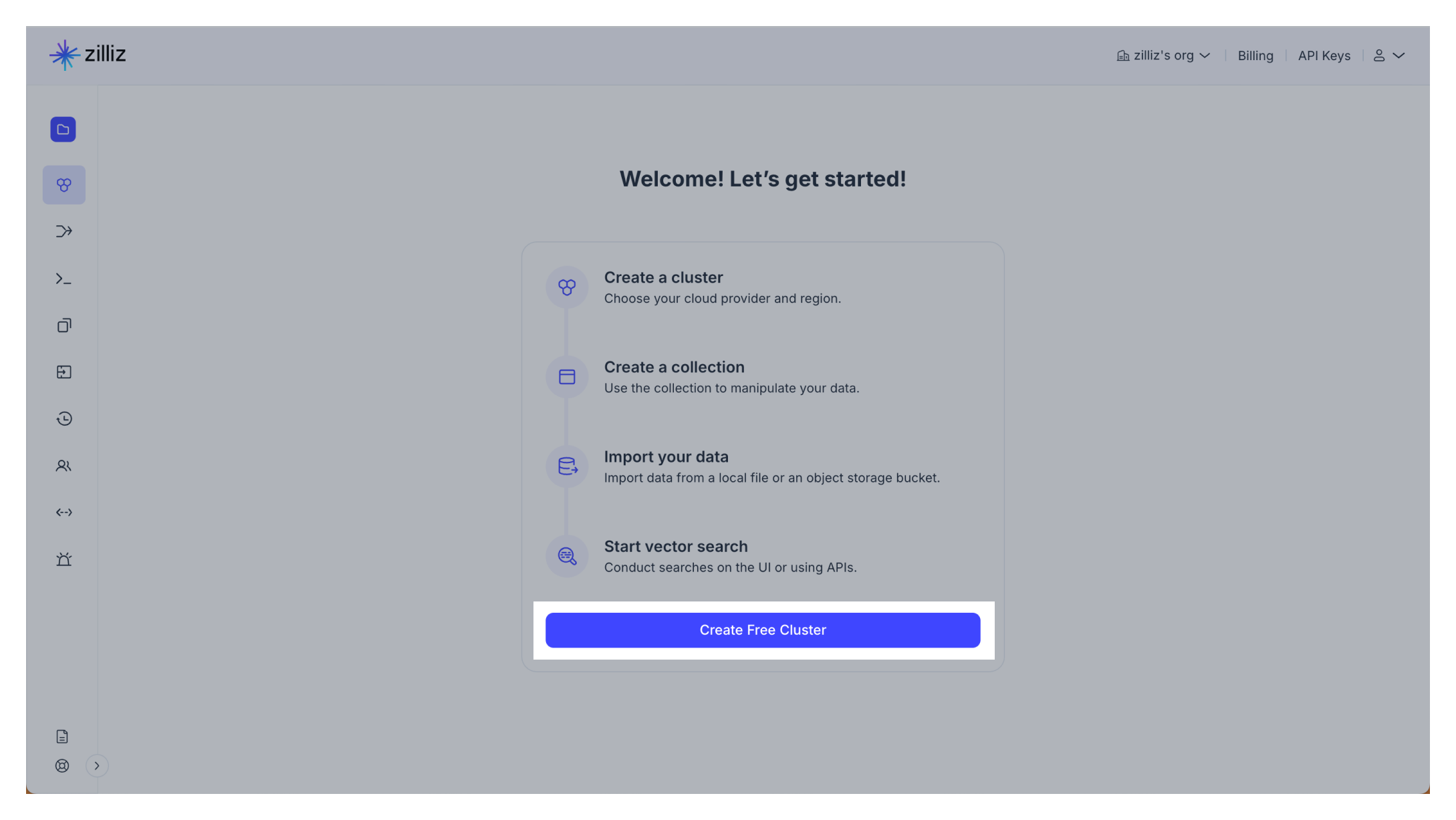
-
In the Create New Cluster section, choose the Free plan and fill in the required parameters.
📘NotesEach user is permitted one free cluster. For additional clusters, opt for the Serverless or Dedicated plans.
Parameter
Description
Cluster Name
Name of the cluster.
Cloud Provider & Region
The cluster's location and the cloud provider it is hosted on. At present, our free clusters are available on Google Cloud Platform (GCP). For more information, see Cloud Providers & Regions.
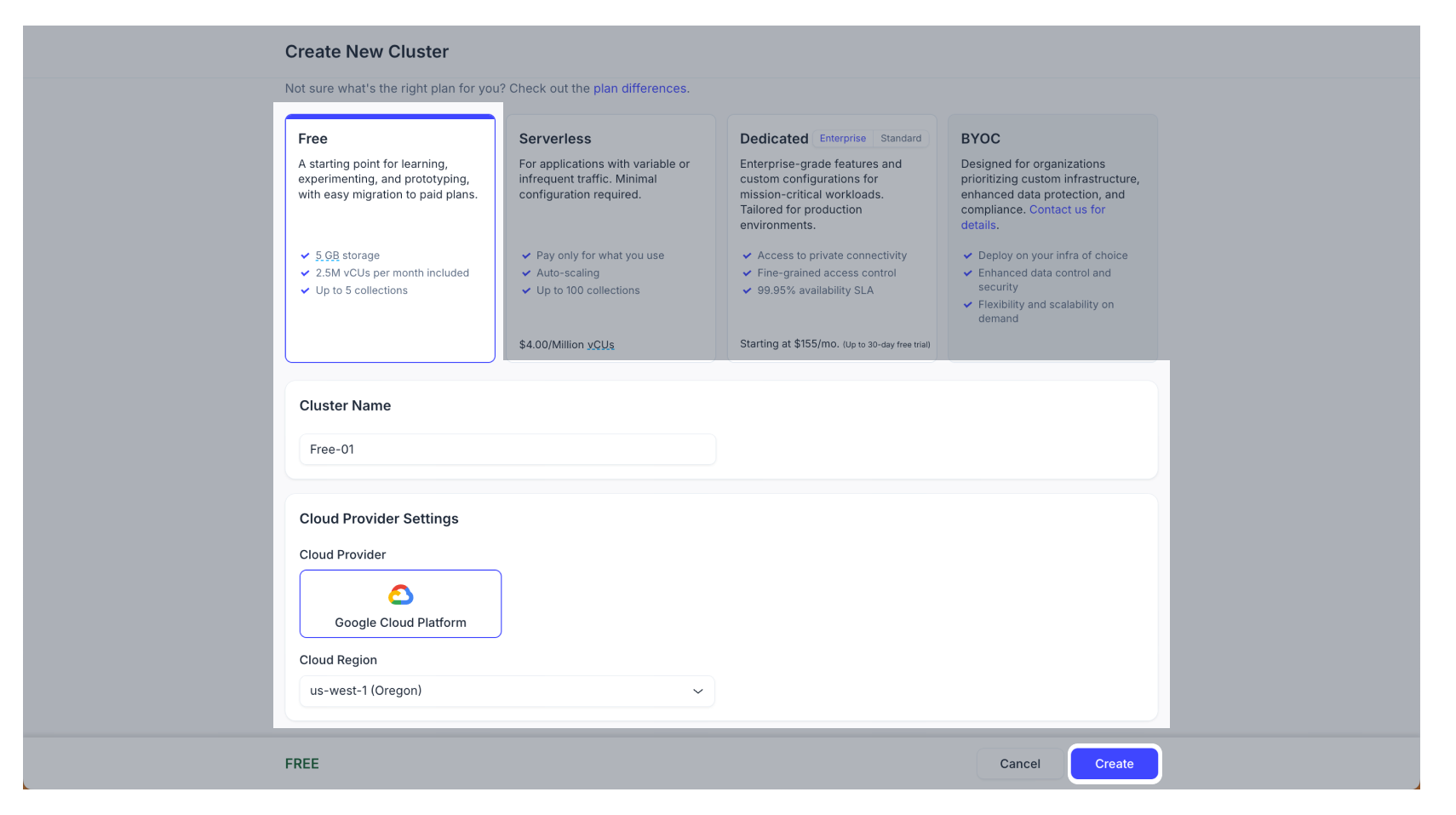
-
Click Create. You'll be redirected to the Cluster Details page showcasing the public endpoint and API key for the cluster. Record these details for future access.
Your request should resemble the following example, where {API_KEY} is your API key used for authentication.
The following POST request takes a request body and creates a free cluster named cluster-free in the project with ID proj-xxxxxxxxxxxxxxxxxxxxx.
curl --request POST \
--url "https://api.cloud.zilliz.com/v2/clusters/createFree" \
--header "Authorization: Bearer ${API_KEY}" \
--header "Accept: application/json" \
--header "Content-Type: application/json" \
--data-raw '{
"clusterName": "cluster-free",
"projectId": "proj-xxxxxxxxxxxxxxxxxxxxxx",
"regionId": "gcp-us-west1"
}'
# {
# "code": 0,
# "data": {
# "clusterId": "inxx-xxxxxxxxxxxxxxx",
# "username": "db_xxxxxxxx",
# "password": "*************",
# "prompt": "successfully submitted, cluster is being created. You can access data about the creation progress and status of your cluster by DescribeCluster API. Once the cluster status is RUNNING, you may access your vector database using the SDK with the admin account and the initial password you specified."
# }
# }
In the command above,
-
{API_KEY}: The credential used to authenticate API requests. Replace the value with your own. -
clusterName: The name of the cluster to create. -
projectId: The ID of the project in which you want to create a cluster. To list project IDs, call the List Projects operation. -
regionId: The ID of the cloud region where you want to create a cluster. Currently, free clusters can be created only on GCP. To obtain available cloud region IDs, call the List Cloud Regions operation.
Set up a serverless cluster
- Cloud Console
- cURL
-
Navigate to Zilliz Cloud console and log in.
-
Select the appropriate organization and project.
-
Click + Cluster.
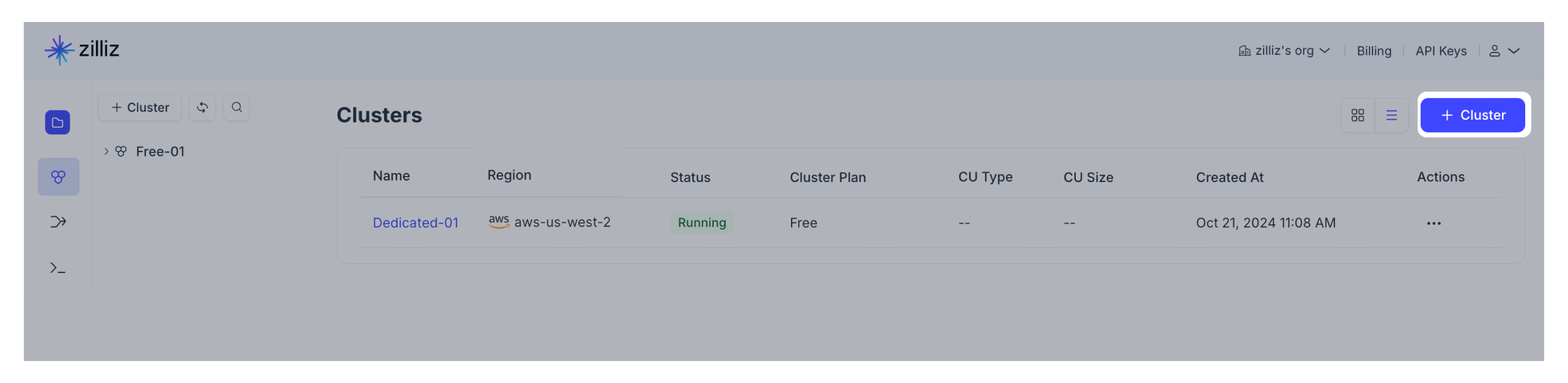
-
In the Create New Cluster section, choose the Serverless plan and fill in the required parameters.
Parameter
Description
Cluster Name
Name of the cluster.
Cloud Provider & Region
The cluster's location and the cloud provider it is hosted on. At present, our serverless clusters are available on Google Cloud Platform (GCP). For more information, see Cloud Providers & Regions.
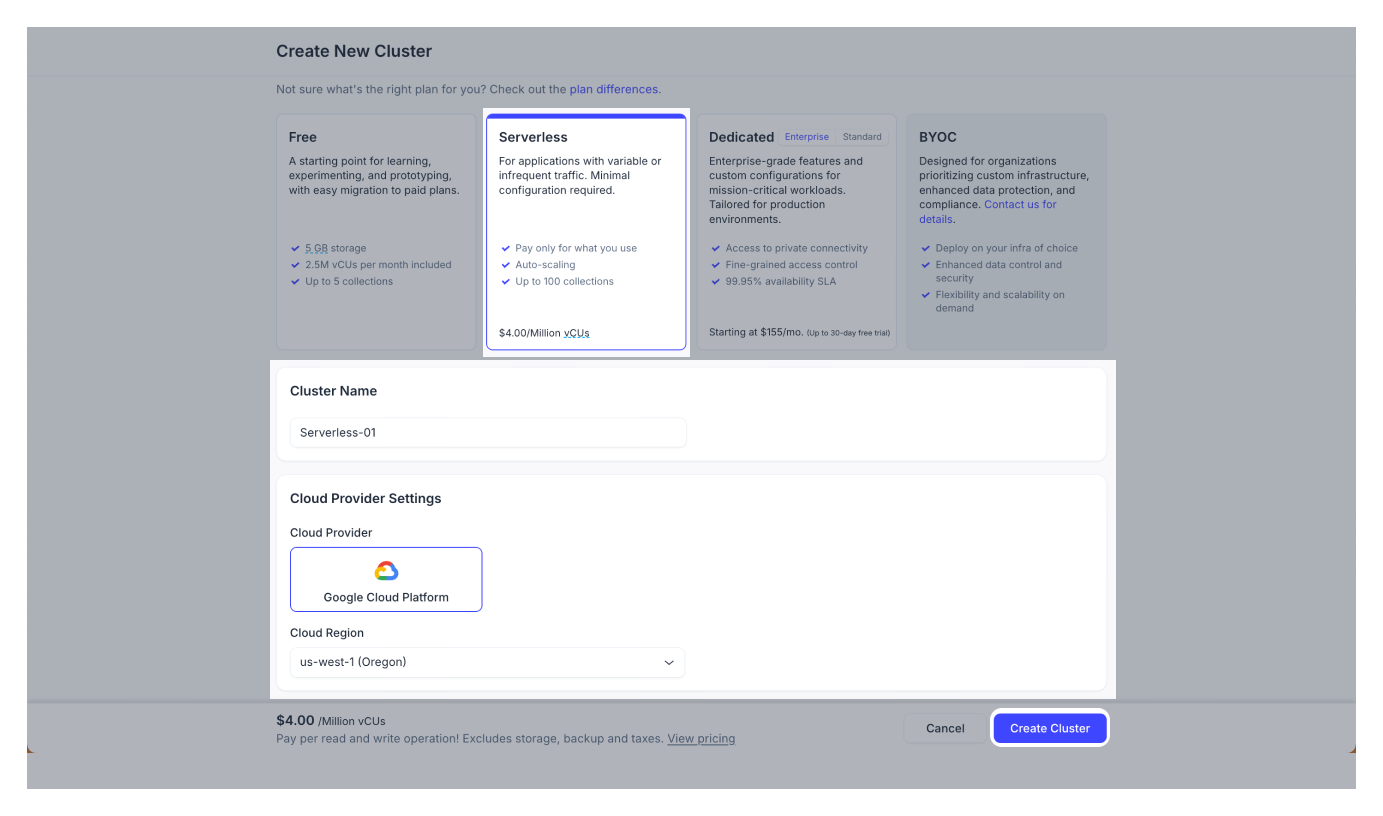
-
Click Create. You'll be redirected to the Cluster Details page showcasing the public endpoint and API key for the cluster. Record these details for future access.
Your request should resemble the following example, where {API_KEY} is your API key used for authentication.
The following POST request takes a request body and creates a serverless cluster named cluster-severless in the project with ID proj-xxxxxxxxxxxxxxxxxxxxx.
curl --request POST \
--url "https://api.cloud.zilliz.com/v2/clusters/createServerless" \
--header "Authorization: Bearer ${API_KEY}" \
--header "Accept: application/json" \
--header "Content-Type: application/json" \
--data-raw '{
"clusterName": "cluster-serverless",
"projectId": "proj-xxxxxxxxxxxxxxxxxxxxxxx",
"regionId": "gcp-us-west1"
}'
# {
# "code": 0,
# "data": {
# "clusterId": "inxx-xxxxxxxxxxxxxxx",
# "username": "db_xxxxxxxx",
# "password": "***********",
# "prompt": "successfully submitted, cluster is being created. You can access data about the creation progress and status of your cluster by DescribeCluster API. Once the cluster status is RUNNING, you may access your vector database using the SDK with the admin account and the initial password you specified."
# }
# }
In the command above,
-
{API_KEY}: The credential used to authenticate API requests. Replace the value with your own. -
clusterName: The name of the cluster to create. -
projectId: The ID of the project in which you want to create a cluster. To list project IDs, call the List Projects operation. -
regionId: The ID of the cloud region where you want to create a cluster. Currently, free clusters can be created only on GCP. To obtain available cloud region IDs, call the List Cloud Regions operation.
Create a dedicated cluster
- Cloud Console
- cURL
-
Log in to the Zilliz Cloud console.
-
Enter the desired organization and project.
-
Click + Cluster.
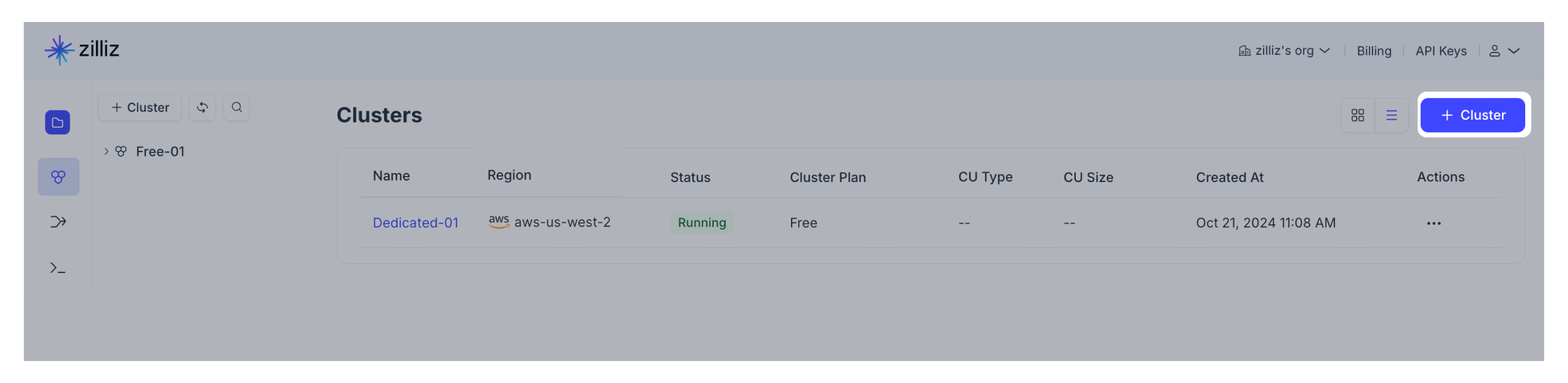
-
On the Create New Cluster page, opt for the Standard or Enterprise plan and fill out the relevant parameters.
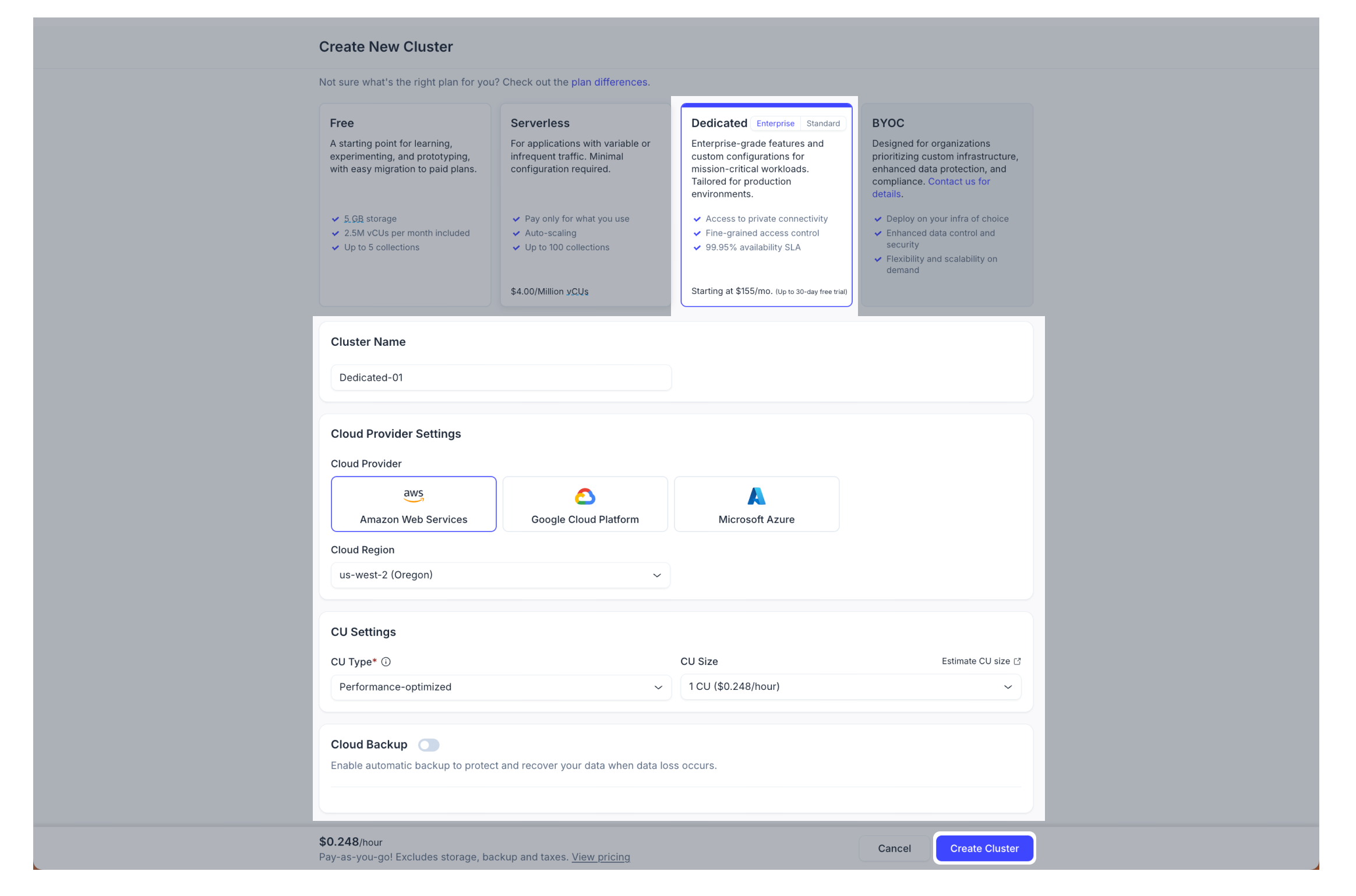
-
Cluster Name: Assign a unique identifier for your cluster.
-
Cloud Provider Settings: Choose the cloud service provider and the specific region where your cluster will be deployed. For more information, see Cloud Providers & Regions.
</include>
-
Cluster Settings:
-
Cluster Type: Select a cluster type that aligns with your cluster's performance requirements. For more information, refer to Select the Right CU. To select a Tiered-storage cluster, your cluster must have at least 8 query CUs.
-
Query CU: Select the number of query CUs of the cluster.
-
-
Automatic Backup: Decide whether to enable automatic cloud backup for safeguarding the data stored within your cluster, ensuring data persistence and recovery capabilities in case of failures.
-
-
Click Create Cluster.
You'll be redirected to a dialog showcasing the public endpoint and token for your cluster access. Keep these details safe.
Your request should resemble the following example, where {API_KEY} is your API key used for authentication.
The following POST request takes a request body and creates a dedicated Performance-optimized cluster named cluster-02 with one query CU.
curl --request POST \
--url "https://api.cloud.zilliz.com/v2/clusters/createDedicated" \
--header "Authorization: Bearer ${API_KEY}" \
--header "Accept: application/json" \
--header "Content-Type: application/json" \
--data-raw '{
"clusterName": "Cluster-02",
"projectId": "proj-xxxxxxxxxxxxxxxxxxxxxx",
"regionId": "aws-us-west-2",
"plan": "Standard",
"cuType": "Performance-optimized",
"cuSize": 1
}'
# {
# "code": 0,
# "data": {
# "clusterId": "inxx-xxxxxxxxxxxxxxx",
# "username": "db_admin",
# "password": "****************",
# "prompt": "successfully submitted, cluster is being created. You can access data about the creation progress and status of your cluster by DescribeCluster API. Once the cluster status is RUNNING, you may access your vector database using the SDK with the admin account and the initial password you specified."
# }
# }
In the command above,
-
{API_KEY}: The credential used to authenticate API requests. Replace the value with your own. -
clusterName: The name of the cluster to create. -
projectId: The ID of the project in which you want to create a cluster. To list project IDs, call the List Projects operation. -
regionId: The ID of the cloud region where you want to create a cluster. To obtain available cloud region IDs, call the List Cloud Regions operation. -
plan: The plan tier of the Zilliz Cloud service you subscribe to. Valid values: Standard and Enterprise. -
cuType: The type of the cluster. Valid values: Performance-optimized, Capacity-optimized, and Tiered-storage. -
cuSize: The number of query CUs used for the cluster. Value range: 1 to 256.
Verification
After you create the cluster, you can check its status on the cluster list page. A cluster in the Running state indicates successfu.