Integrate with Azure Blob StoragePrivate Preview
Zilliz Cloud allows you to integrate with Azure Blob Storage to export backup files or audit logs to designated containers.
This feature is available only to Dedicated clusters in an Enterprise project.
The following digram illustrates the necessary steps on Zilliz Cloud and Azure Portal.
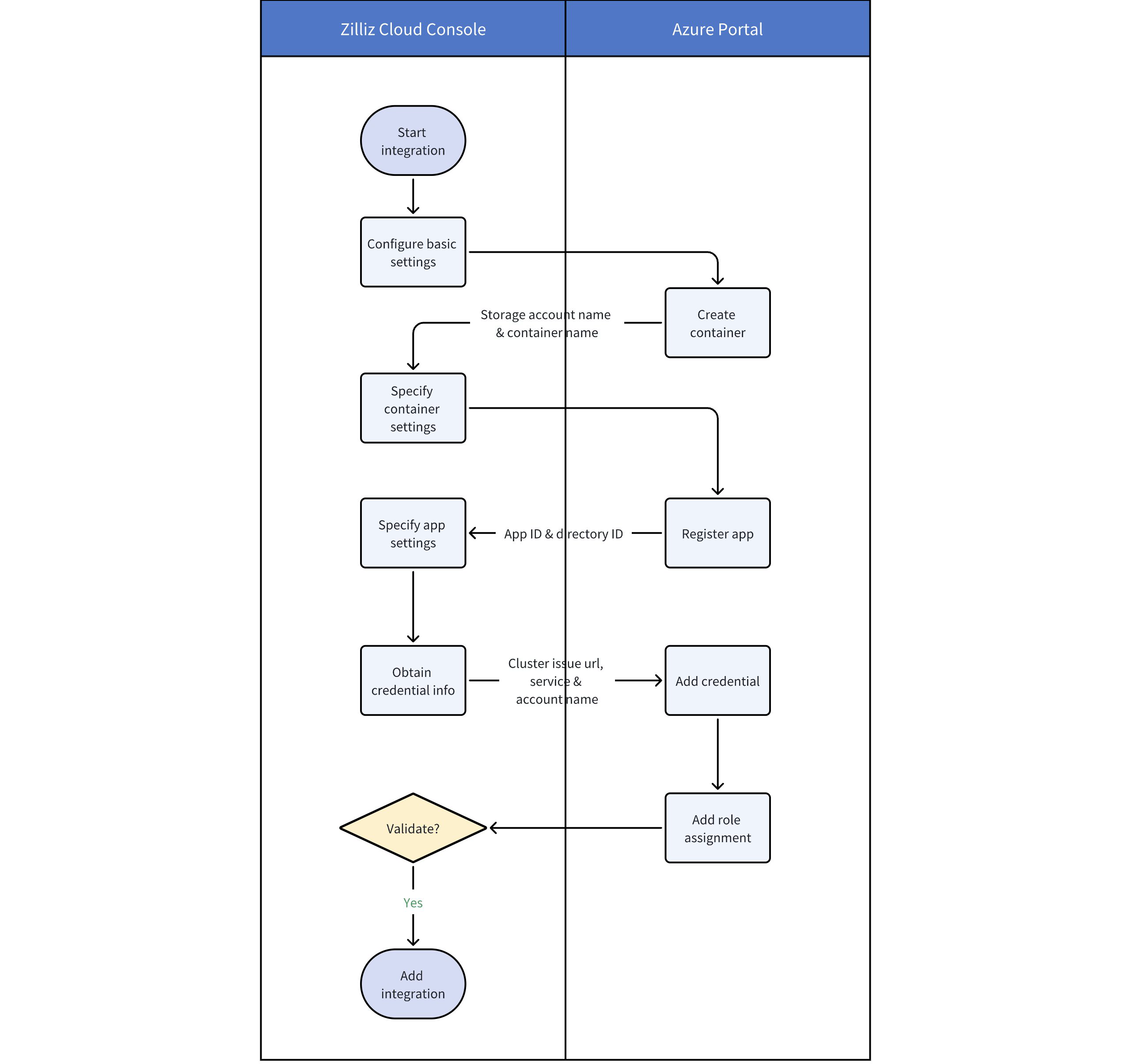
Before you start
-
To integrate Zilliz Cloud with Azure Blob, you must have Organization Owner or Project Admin access to the project. If you do not have necessary permissions, contact your Zilliz Cloud administrator.
-
You have administrative access to the Azure Portal.
Step 1: Start integration on Zilliz Cloud
-
Log in to the Zilliz Cloud console.
-
On your project page, navigate to Integrations from the left-side navigation pane.
-
Under the Azure Blob Storage section, click + Integration.
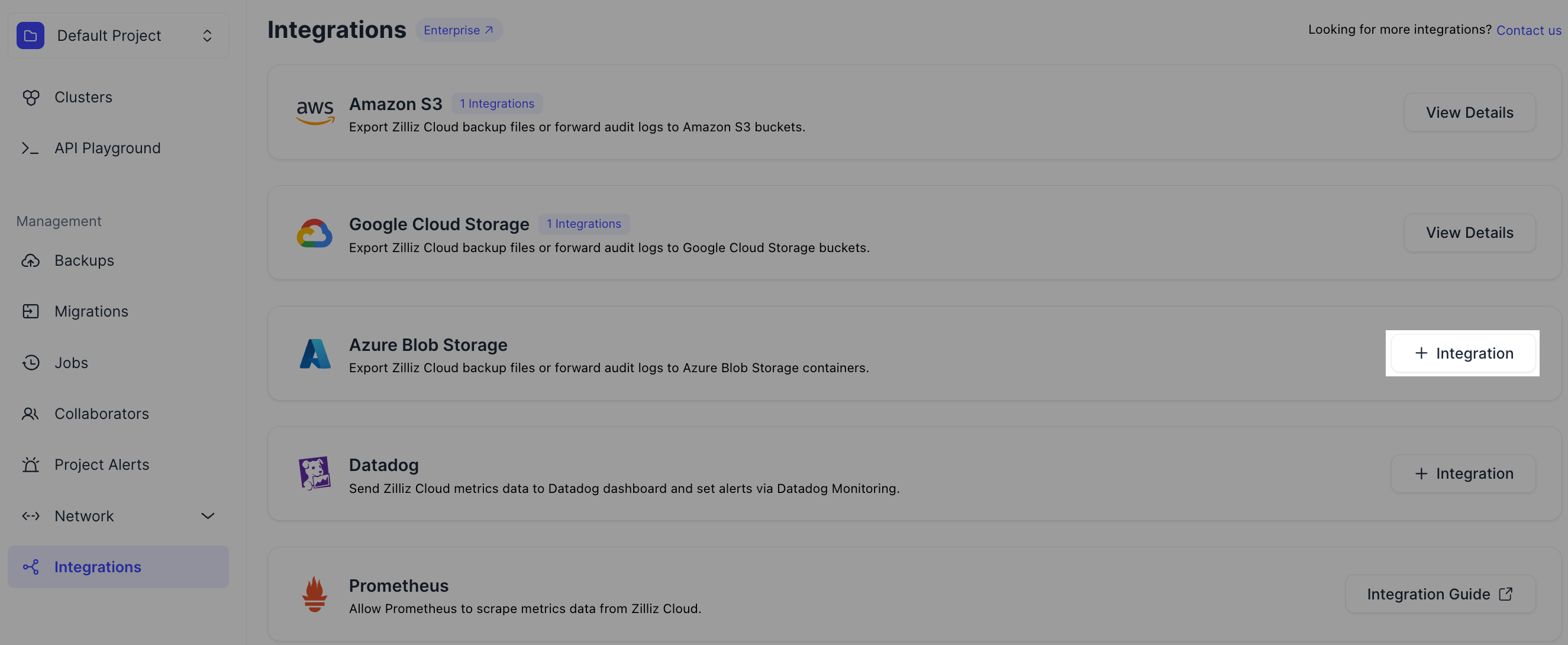
-
In the dialog box that appears, complete Basic Settings:
-
Integration Name: A unique name for this integration (e.g.,
container_for_backup). -
Integration Description (optional): A description for this integration (e.g.,
for backupfile export).
Then, click Next to proceed.
-
Step 2: Create a container on Azure Portal
-
Log in to Azure Portal.
-
In the search bar, type Storage accounts and select the option.
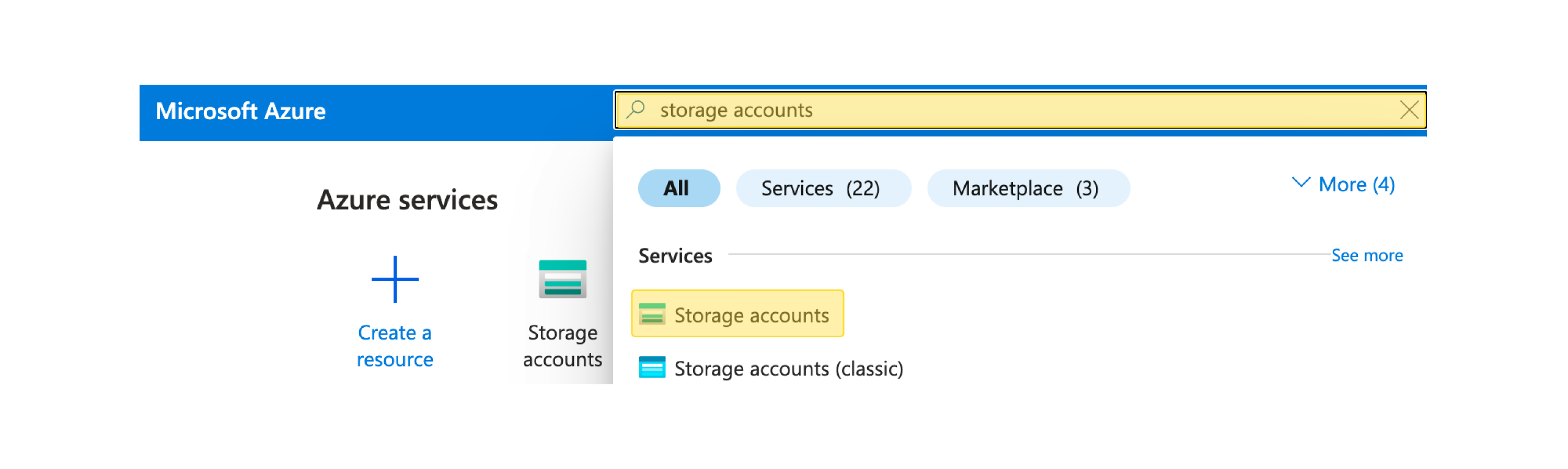
-
On the Storage accounts page, choose an existing storage account or click + Create to set up a new one. Note: The storage account must be in the same region as your Zilliz Cloud cluster.
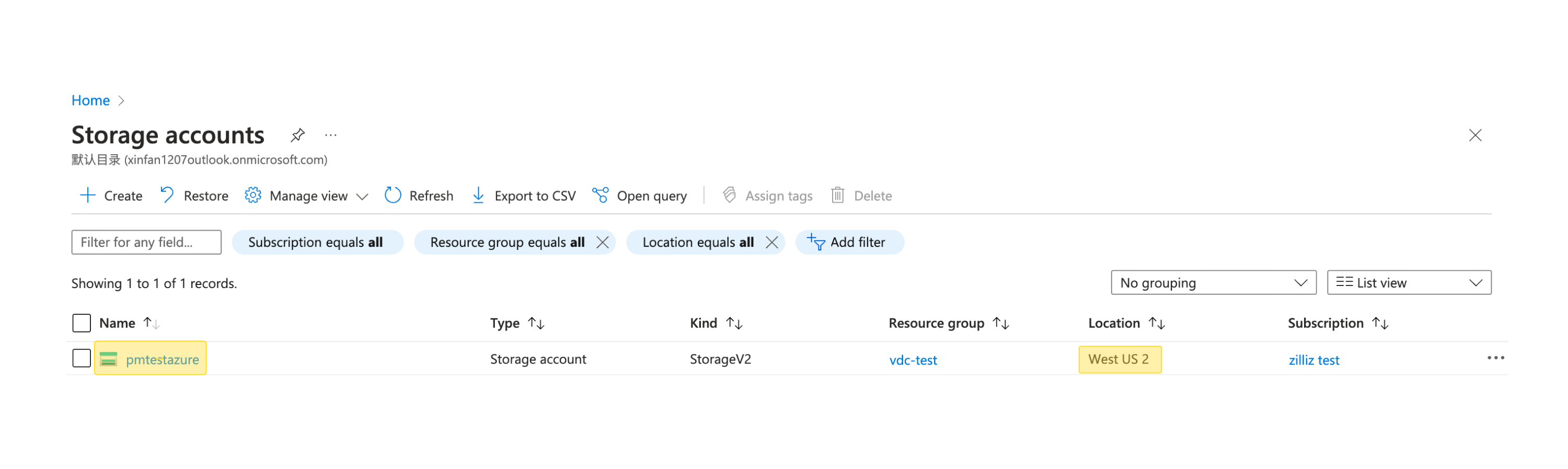
-
On the storage account details page, go to Data Storage > Containers and click + Container.
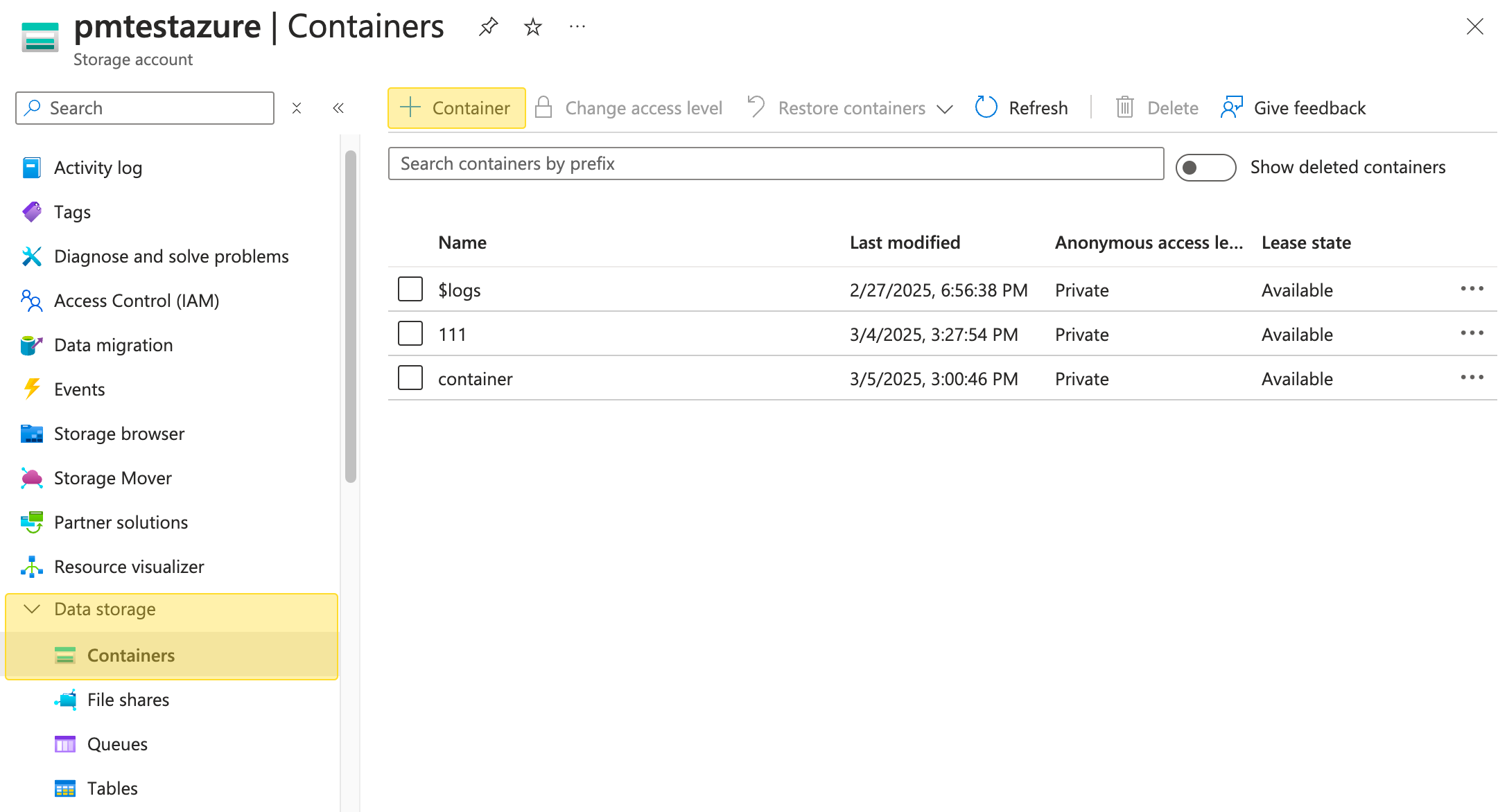
-
On the panel that appears, enter a container name. Make a note of this container name as this will be required in the Zilliz Cloud console.
-
Return to the Zilliz Cloud console and complete settings in the Create Azure Blob Storage Container step:
-
Zilliz Cloud Cluster Region: Select the cloud region where your Zilliz Cloud cluster resides.
-
Storage Account Name: Enter your Azure storage account name.
-
Container Name: Enter the name of the container you created.
Then, click Next to proceed.
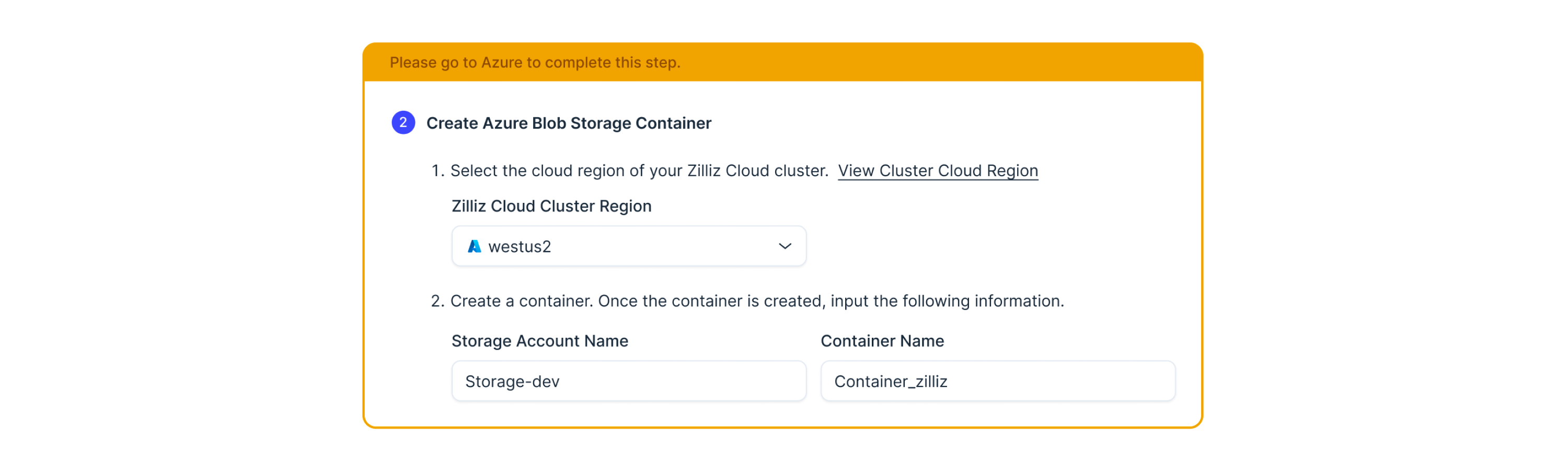
-
Step 3: Register an application and add credential
-
Return to Azure Portal, search for App registrations, and select it.
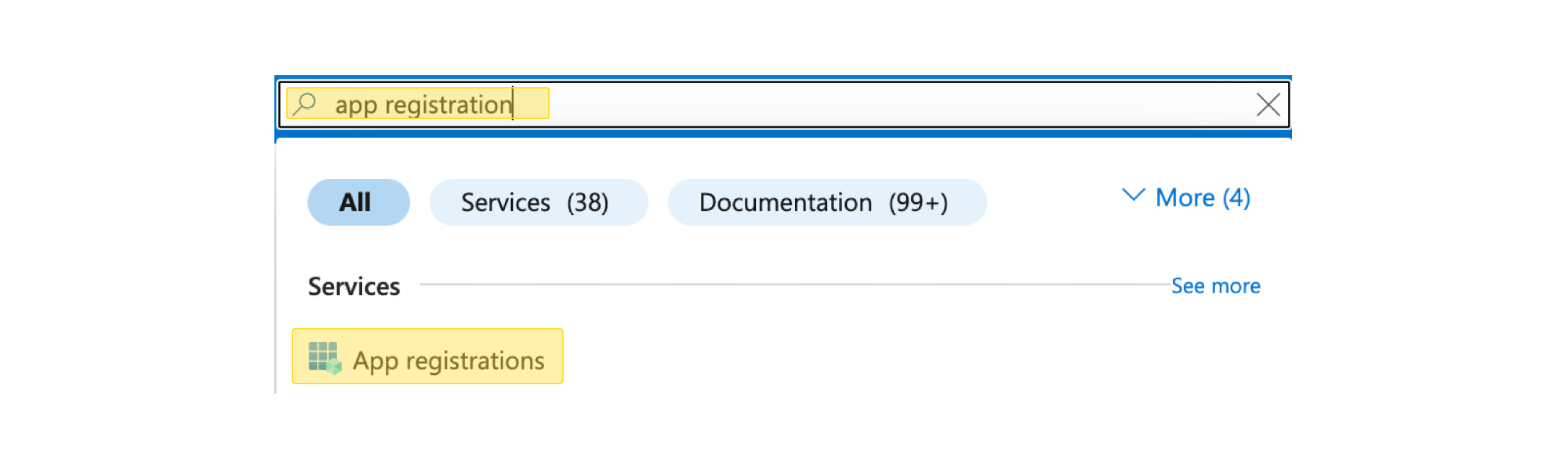
-
On the Application registrations page, click + New registration.
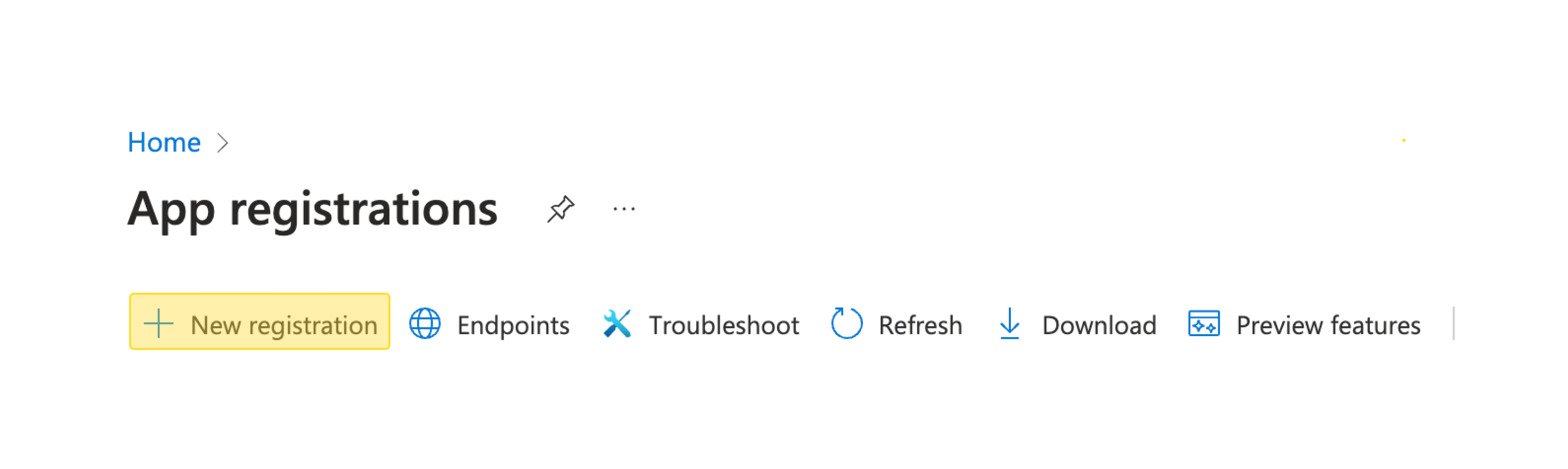
-
In the Register an application panel, enter a name for the application, keep the default settings for other fields, then click Register.

-
On the Overview page of the application, copy Application (client) ID and Directory (tenant) ID. These values will be needed in the Zilliz Cloud console.
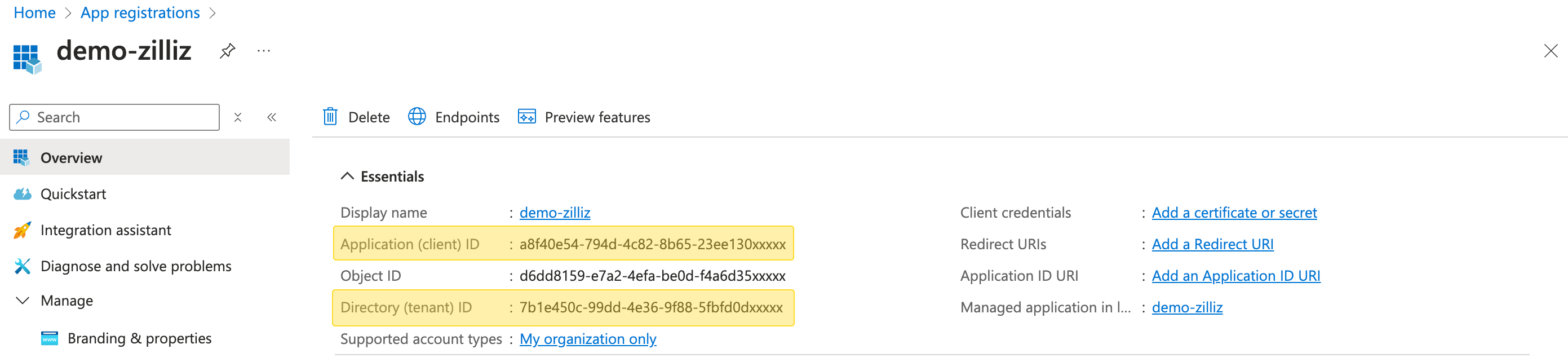
-
Return to the Zilliz Cloud console and input the copied Application (client) ID and Directory (tenant) ID in the Register a New Application step.
Also, make a note of the Cluster Issuer URL, Service Name, and Service Account Name provided by Zilliz Cloud. These values will be required in Azure Portal.
-
Navigate back to your application’s page in Azure Portal. Go to Manage > Certificates & secrets > Federated credentials, then click Add credential.
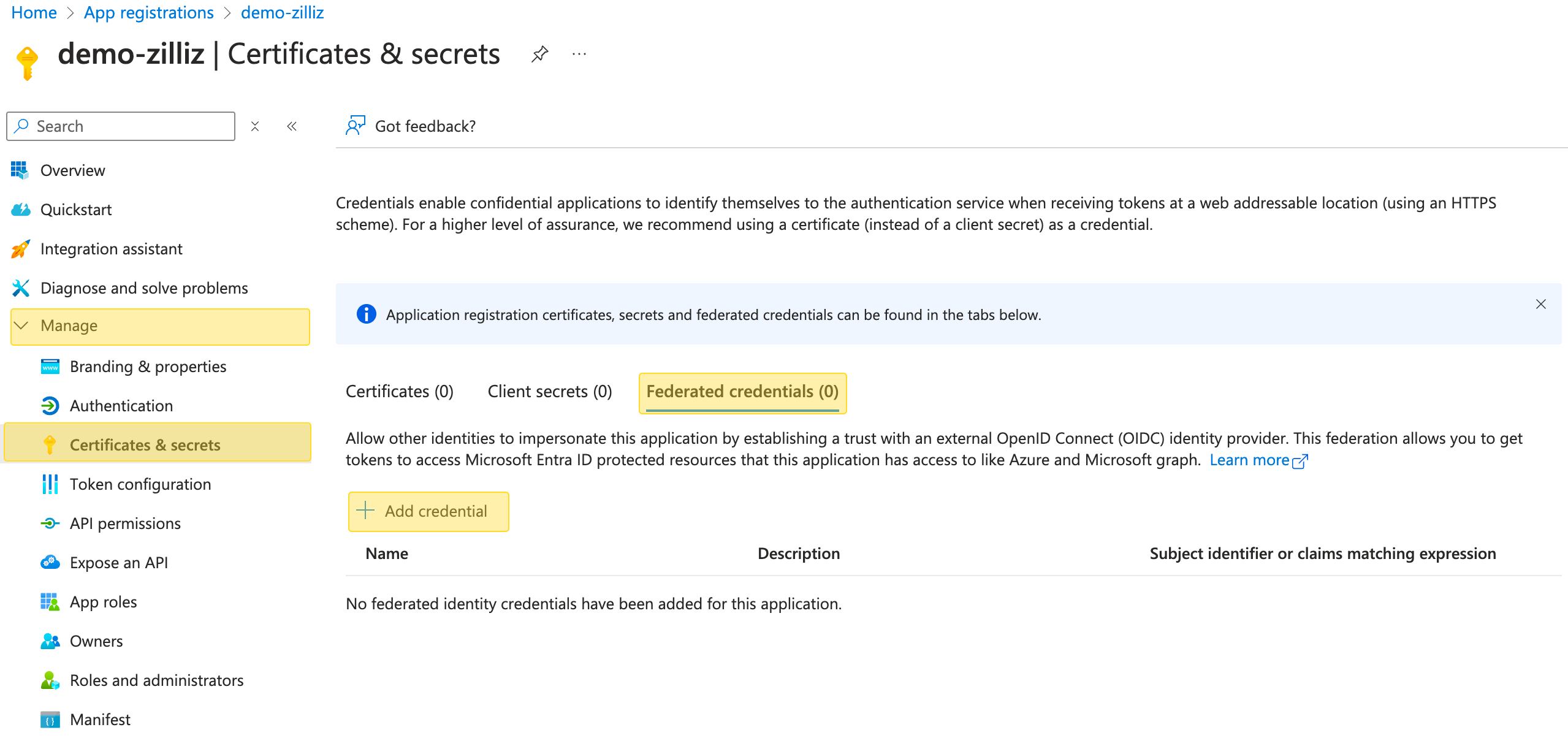
-
On the Add a credential panel, configure credential settings:
-
Federated credential scenario: Select Kubernetes accessing Azure resources.
-
Cluster issuer URL: Enter the value provided by Zilliz Cloud.
-
Namespace: Set to milvus-tool.
-
Service account name: Set to milvus-bucket.
-
Name: Enter a custom name (e.g., include zilliz for clarity).
-
Audience: Use the default value.
Then, click Add to save the credential.

-
-
Return to the Zilliz Cloud console, then click Next to proceed.
Step 4: Add role assignment
-
In the Azure Portal, go to Access Control (IAM) > + Add > Add role assignment.
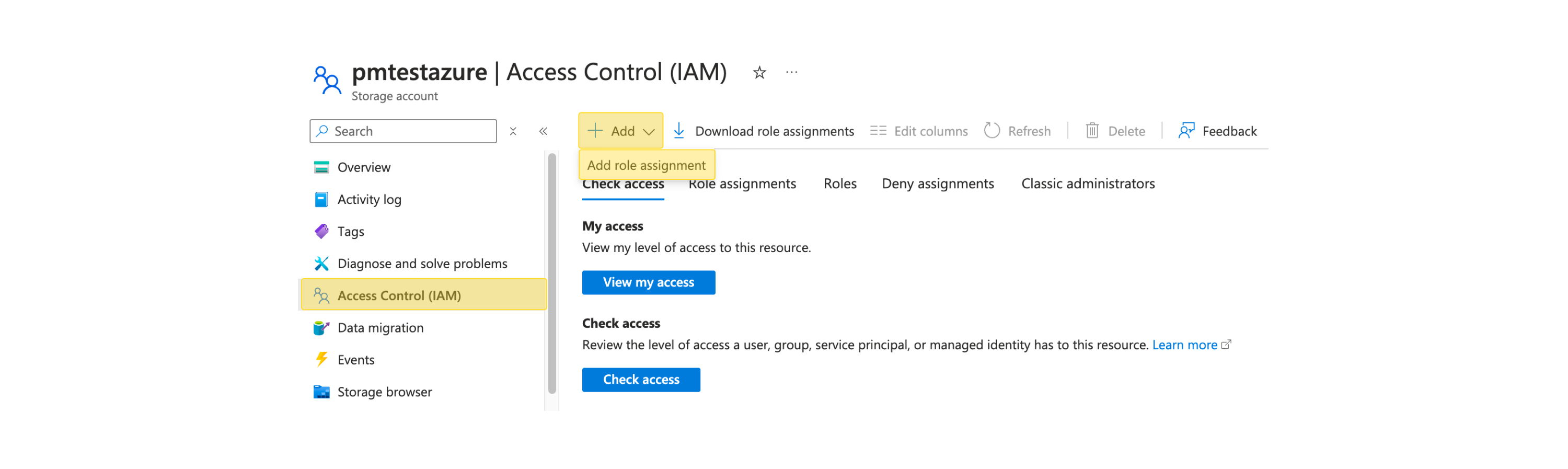
-
On the Job function roles tab, choose the Storage Blob Data Contributor role.
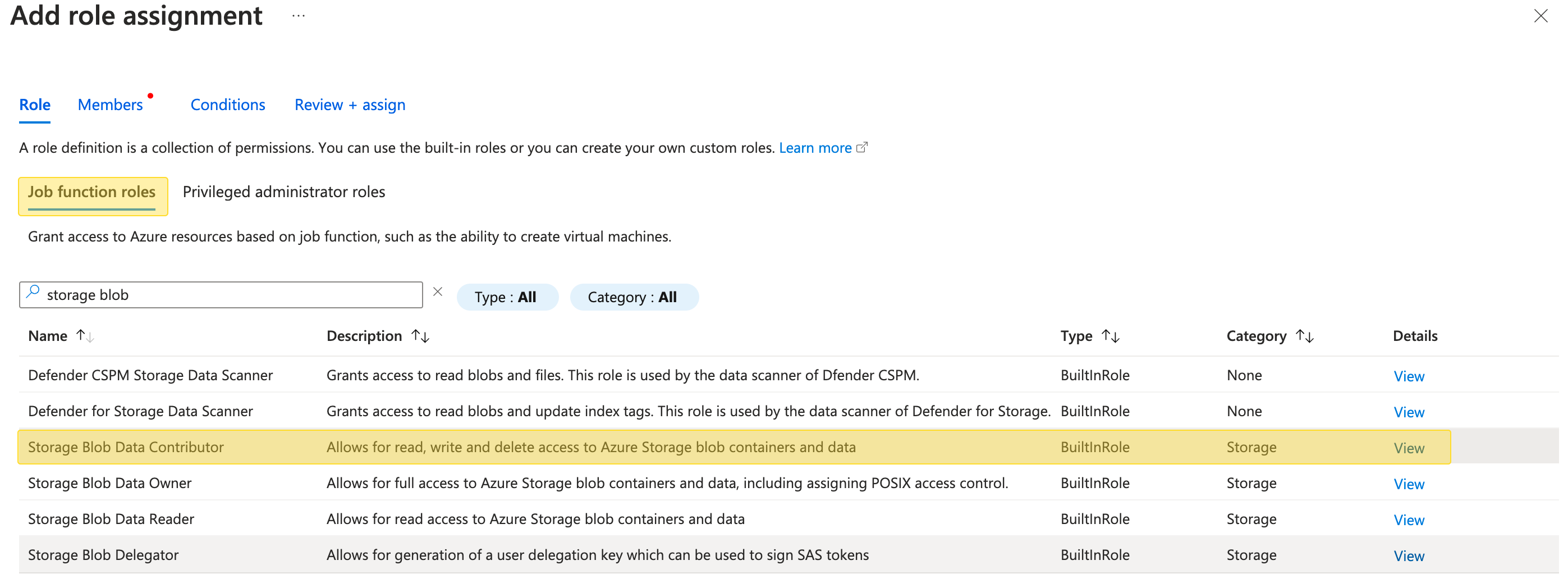
-
On the Members tab, select your registered application to assign the role.
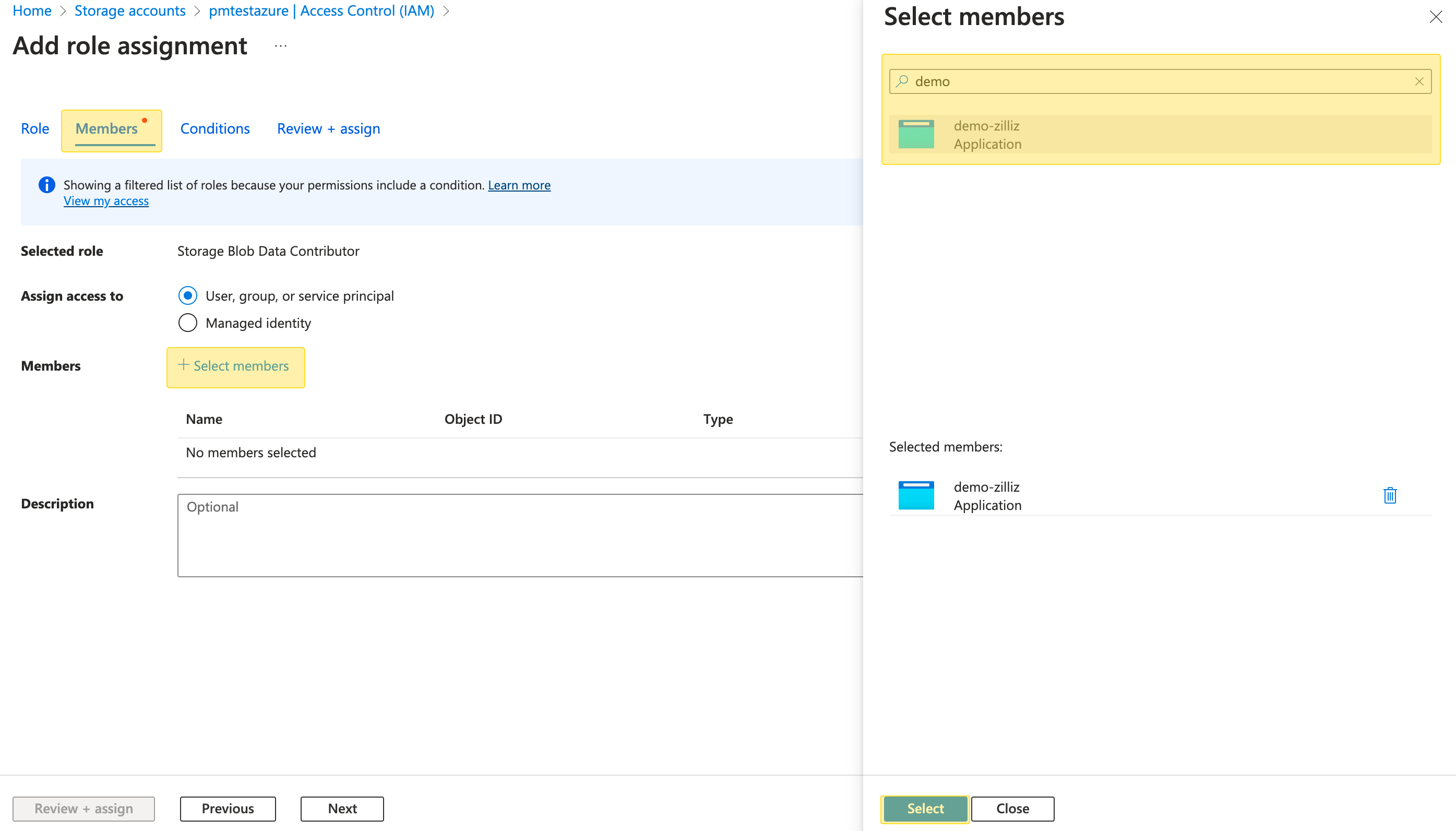
-
On the Review + assign tab, click Review + assign to confirm.
Step 5: Validate and create integration
-
In the Zilliz Cloud console, click Validate Integration to verify that the container and role assignment settings are valid.
-
Once validation is successful, click Create to finalize the integration.
Your Azure Blob Storage is now integrated with Zilliz Cloud for exporting backup files. For more information, refer to Export Backup Files.
Manage integrations
Once the integration is added, you can view its details or remove the integration as needed.
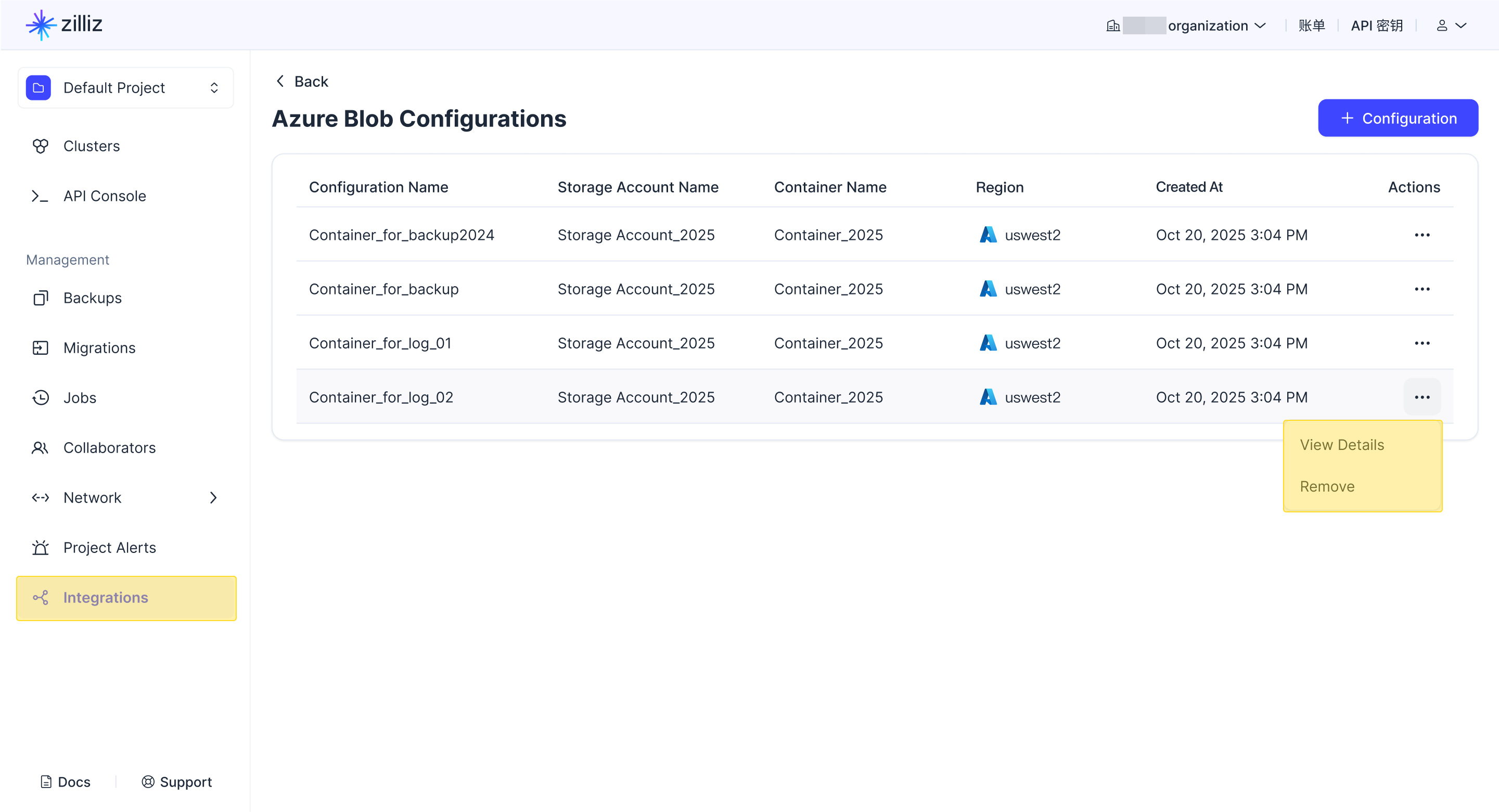
Troubleshooting
-
Validation Errors:
If integration validation fails, check that:
-
The Azure Storage account and Zilliz Cloud cluster regions match.
-
All Application IDs, tenant IDs, and credential details are correct.
-
-
Permission Issues:
Verify that you have the necessary permissions in both Zilliz Cloud and Azure Portal.