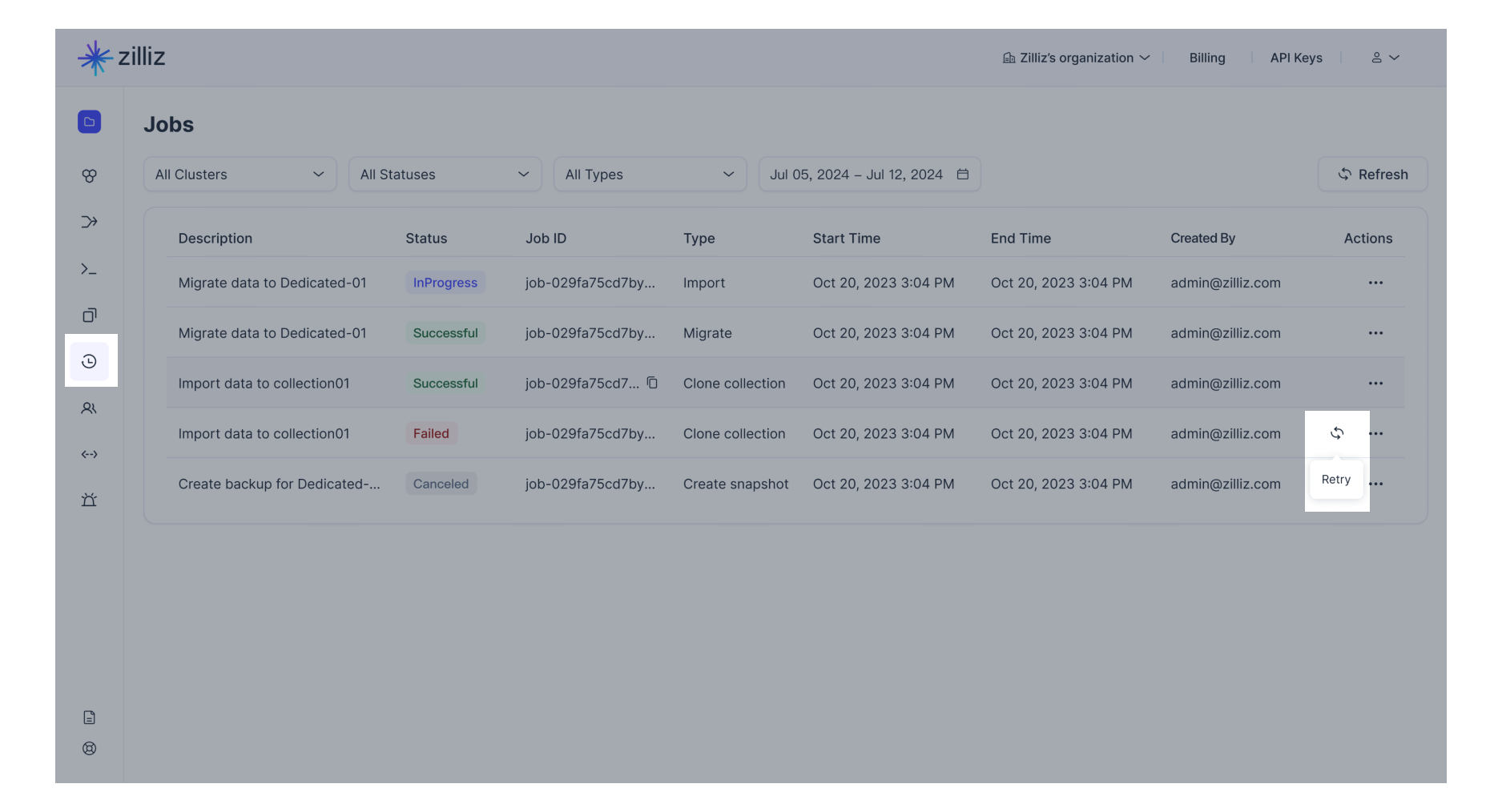Manage Project Jobs
Zilliz Cloud offers an intuitive Jobs page that integrates all historical and asynchronous data tasks within the same project.
View project jobs
Select a project. In the left navigation pane, choose Jobs. On the displayed page, you can see a list of all asynchronous jobs that are being executed or have been executed.
The following job information is displayed:
-
Type and Description: The purpose and information of the job. There are certain types of job on this page.
Type
Explanation
Create a backup file for a cluster
Create a backup file for a collection or specified colletions
Copy backups to specified cloud regions
Restore a cluster from a backup file
Restore a collection or several collections from a backup file
Export a backup file to the specified object storage service
Migrate data to a cluster.
External Data Migration:
From Milvus
From Pinecone
From Qdrant
From Elasticsearch
From OpenSearch
From PostgreSQL
From Tencent Cloud VectorDB
Zilliz Cloud Cross-cluster migration:
Cross-cluster migration within the same organization
Migration between clusters across organizations
Import data to a collection
Make a full copy of the collection with both its schema and data
Create a collection loaded with a sample dataset
Manually suspend a cluster
Manually resume a cluster
Increase or decrease the number of query CUs of a cluster.
Increase or decrease the number of replicas of a cluster.
-
Status: Job status, which can be Successful, In Progress, Pending, Failed, Canceled.
-
ID: The ID of the data job. For any troubles with data jobs, please create a support ticket and provide the relevant Job ID.
-
Start Time & End Time
-
Created By: The user who initiated the data job.
View job details
To view the details of a job, click ... in the Actions column and then select View Details. Alternatively, you can use the Describe Job API to get the details programmatically.
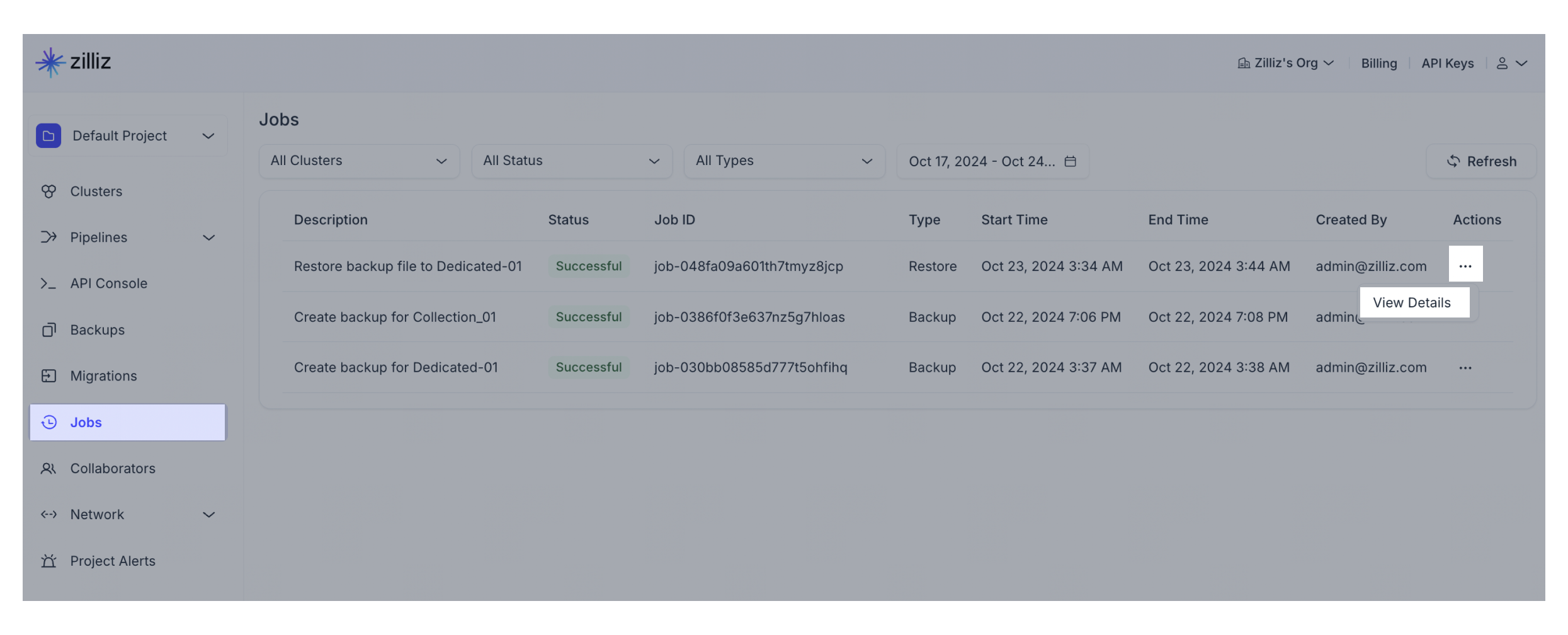
Cancel job
Currently, you can only cancel the following types of jobs that are in the state of Pending or In Progress:
-
Create backup jobs (excluding copy backups to other cloud regions)
-
Migration jobs (excluding zero downtime migration)
-
Export backup file jobs
To cancel a job, you must be an Organization Owner or a Project Admin.
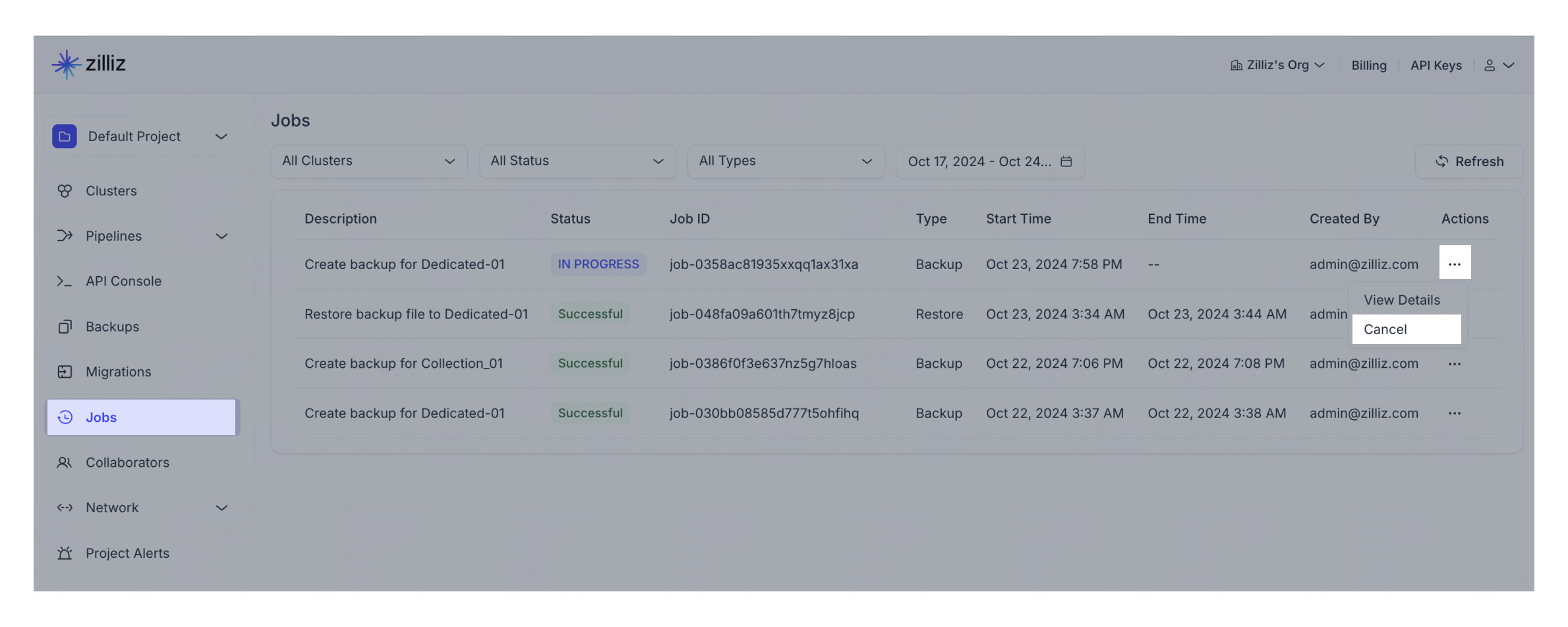
Retry failed job
Currently, you can only retry failed import jobs.
To retry a failed job, you must be an Organization Owner or a Project Admin.
For failed import jobs, you can click on the info icon next to its status and check the reason to understand why this job has failed.
If you have made adjustments to the files that are failed to be imported, you can retry the job.