Manage Cluster
This guide describes the lifecycle of a cluster so that you can make full use of your Zilliz Cloud console to achieve your goals.
Rename cluster
Navigate to the Cluster Details page of your target cluster and then follow the instructions below to rename your cluster.
Suspend cluster
For a running Dedicated cluster, you are billed for both CU and storage. To reduce costs, consider suspending the cluster. Only storage charges apply when a Dedicated cluster is suspended.
Please note that during suspension, you cannot perform other actions on the cluster.
You can suspend a Dedicated cluster via the web console or programmatically.
- Cloud Console
- cURL
Navigate to the Cluster Details page of your target cluster and then follow the instructions below to suspend your Dedicated cluster.
Your request should resemble the following example, where {API_KEY} is your API key used for authentication.
The following POST request takes a request body and suspends a Dedicated cluster.
curl --request POST \
--url "https://api.cloud.zilliz.com/v2/clusters/${CLUSTER_ID}/suspend" \
--header "Authorization: Bearer ${API_KEY}" \
--header "Accept: application/json" \
--header "Content-Type: application/json" \
# {
# "code": 0,
# "data": {
# "clusterId": "inxx-xxxxxxxxxxxxxxx",
# "prompt": "Successfully Submitted. The cluster will not incur any computing costs when suspended. You will only be billed for the storage costs during this time."
# }
# }
In the command above,
-
{API_KEY}: The credential used to authenticate API requests. Replace the value with your own. -
{CLUSTER_ID}: The ID of the Dedicated cluster to suspend.
For details, refer to Suspend Cluster.
Once the suspend operation is successful, a job record will be generated. You can check the progress on the Jobs page.
Resume cluster
Free clusters are automatically suspended after 7 days of inactivity and can be resumed anytime.
Serverless clusters do not support suspend and resume operations.
Suspended Dedicated clusters can also be resumed manually when needed.
Please note that during resuming, you cannot perform other actions on the cluster.
You can resume a cluster via the web console or programmatically.
- Cloud Console
- cURL
Navigate to the Cluster Details page of your target cluster and then follow the instruction below to resume your cluster.
Your request should resemble the following example, where {API_KEY} is your API key used for authentication.
The following POST request takes a request body and resumes a cluster.
curl --request POST \
--url "https://api.cloud.zilliz.com/v2/clusters/${CLUSTER_ID}/resume" \
--header "Authorization: Bearer ${API_KEY}" \
--header "Accept: application/json" \
--header "Content-Type: application/json" \
# {
# "code": 0,
# "data": {
# "clusterId": "inxx-xxxxxxxxxxxxxxx",
# "prompt": "successfully Submitted. Cluster is being resumed, which is expected to takes several minutes. You can access data about the creation progress and status of your cluster by DescribeCluster API. Once the cluster status is RUNNING, you may access your vector database using the SDK."
# }
# }
In the command above,
-
{API_KEY}: The credential used to authenticate API requests. Replace the value with your own. -
{CLUSTER_ID}: The ID of the cluster to resume.
For details, refer to Resume Cluster.
Once the resume operation is successful, a job record will be generated. You can check the progress on the Jobs page.
Upgrade plan
To use more advanced features, it is recommended to upgrade your cluster plan.
Plan Upgrade | Notes |
|---|---|
Free to Serverless | Your Free cluster will be upgraded to the Serverless plan. Once the cluster is upgraded, you cannot downgrade its plan. |
Free to Dedicated | A new Dedicated cluster will be created, and data from your existing Free cluster will be automatically migrated. The Free cluster will remain intact. Remember to update the cluster endpoint in your application code. |
Serverless to Dedicated | A new Dedicated cluster will be created, and data from your existing Serverless cluster will be automatically migrated. The Serverless cluster will remain intact. Remember to update the cluster endpoint in your application code. |
Dedicated (Standard) to Dedicated (Enterprise) | Your Dedicated (Standard) cluster will be upgraded to the Dedicated (Enterprise) plan. Once the cluster is upgraded, you cannot downgrade its plan. |
The following demo illustrates how to upgrade a cluster plan, using the Free to Dedicated (Enterprise) upgrade as an example.
Upgrade cluster for preview features
To try the latest preview features, you need to upgrade the compatible Milvus version of your dedicated cluster.
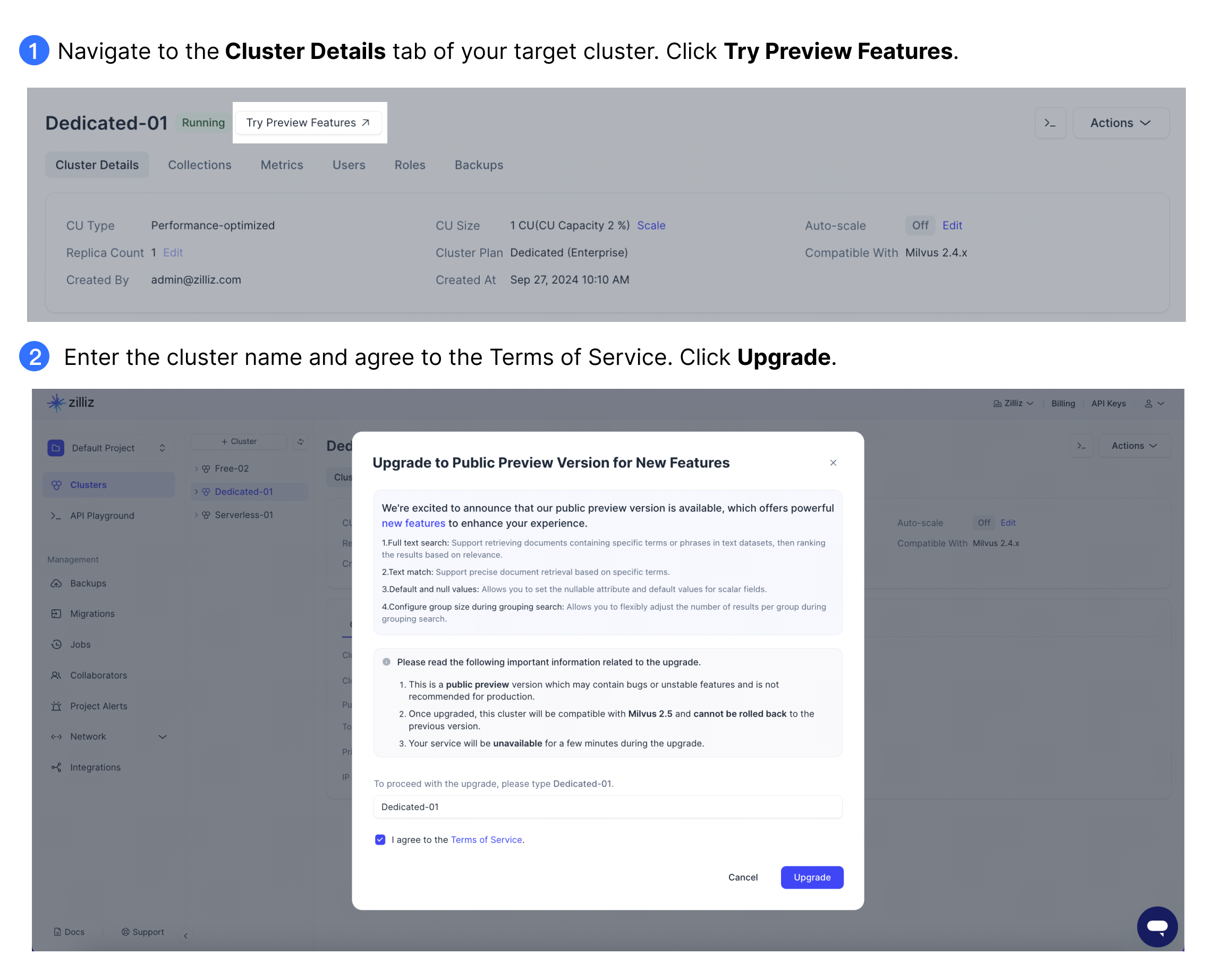
Drop cluster
When a cluster is no longer needed, you can drop it. You can drop a cluster via the web console or programatically.
- Cloud Console
- cURL
Navigate to the Cluster Details page of your target cluster and then follow the instruction below to drop your cluster.
Your request should resemble the following example, where {API_KEY} is your API key used for authentication.
The following DELETE request takes a request body and drops a cluster.
curl --request POST \
--url "https://api.cloud.zilliz.com/v2/clusters/${CLUSTER_ID}/drop" \
--header "Authorization: Bearer ${API_KEY}" \
--header "Accept: application/json" \
--header "Content-Type: application/json" \
# {
# "code": 0,
# "data": {
# "clusterId": "inxx-xxxxxxxxxxxxxxx",
# "prompt": "The cluster has been deleted. If you consider this action to be an error, you have the option to restore the deleted cluster from the recycle bin within a 30-day period. Kindly note, this recovery feature does not apply to free clusters."
# }
# }
In the command above,
-
{API_KEY}: The credential used to authenticate API requests. Replace the value with your own. -
{CLUSTER_ID}: The ID of the Dedicated cluster to drop.
For details, refer to Drop Cluster.